Bài trước mình đã giới thiệu với các bạn tham gia chương trình khuyến mãi phần mềm Ashampoo Slideshow Studio 2013 để được nhận bản quyền miễn phí nên hôm nay mình cũng sẽ giới thiệu tiếp phần hướng dẫn sử dụng Ashampoo Slideshow. Một ưu điểm của Ashampoo Slideshow Studio 2013 đó là có giao diện hoàn toàn bằng tiếng Việt, giúp cho việc sử dụng phần mềm được dễ dàng và thuận tiện. Từ hộp thoại đầu tiên xuất hiện, bạn chọn "Tạo dự án mới" để bắt đầu tạo một đoạn video slide từ hình ảnh của mình.
Bước sau đó sẽ có hai lựa chọn, bạn có thể chọn tỷ lệ của đoạn video với tỷ lệ màn hình rộng (16:9) hay theo tỷ lệ màn hình chuẩn (4:3). Tùy thuộc vào kích cỡ ảnh mà bạn nên chọn tỷ lệ cho phù hợp. Nếu ảnh chất lượng cao thì nên chọn tỷ lệ 16:9. Ngay sau khi hoàn tất các bước thiết lập, một hộp thoại hiện ra hỏi bạn có muốn chọn những hình ảnh mà mình muốn sử dụng để làm slide vào phần mềm hay không. Nhấn "Yes" tại hộp thoại này bạn bắt đầu chọn hình ảnh muốn sử dụng để cho vào và thực hiện các bước tiếp theo.
Bạn có thể thêm các hình ảnh khác vào phần mềm bằng cách nhấn nút "Thêm" trên giao diện chính. Danh sách các hình ảnh đã chọn sẽ được liệt kê trên giao diện chính của phần mềm. Mặc định, sau khi thêm các hình ảnh, phần mềm sẽ tự động tạo các hiệu ứng chuyển đổi giữa các hình ảnh. Trong trường hợp muốn tự mình tạo các hiệu ứng chuyển ảnh giữa các slide thì nhấn vào nút "Chuyển tiếp" ở bên góc phải, đánh dấu bỏ tùy chọn "Chuyển tiếp ngẫu nhiên" và bắt đầu chọn các hiệu ứng mà bạn thích. Tuy nhiên điều này sẽ khiến cho bạn phải mất nhiều thời gian hơn để tự tạo các hiệu ứng chuyển đổi trên slide và nếu slide có quá nhiều hình ảnh bạn sẽ mất rất nhiều thời gian để thực hiện. Do vậy tốt nhất vẫn nên để phần mềm tự tạo ra các hiệu ứng chuyển đổi trên hình ảnh.
Bạn muốn thêm nhạc nền cho đoạn video slide thì nhấn nút "âm nhạc" ở bên phải của giao diện chính. Từ hộp thoại chèn nhạc, nhấn nút "Thêm" để chọn file nhạc muốn sử dụng. Bạn có thể chọn nhiều file nhạc khác nhau nếu slideshow có thời gian trình chiếu dài và lượng ảnh lớn. Nhấn vào nút "điều chỉnh âm nhạc slide trình chiếu" để căn cho thời gian trình chiếu slideshow khớp với thời lượng phát nhạc. Nhấn OK để lưu lại thiết lập. Quay trở lại giao diện chính, bạn có thể chọn để thêm phụ đề, tạo logo, hoặc các phong cách giao diện riêng cho phù hợp với nội dung đoạn slideshow.
Trước khi hoàn tất, bạn có thể xem trước đoạn slideshow của mình (khung hình tại góc dưới bên phải). Nếu cảm thấy ưng ý, nhấn nút "sản xuất sliger trình chiếu" để lưu lại đoạn slideshow của mình thành file video. Nhấn tiếp ở hộp thoại hiện ra sau đó rồi kéo thanh trượt để chọn chất lượng của file video sau khi xuất ra. Nếu bạn chọn chất lượng càng cao thì dung lượng của file càng lớn và ngược lại. Sau đó nhấn "tiếp" và chọn vị trí để lưu file video được tạo ra rồi nhấn "Sản xuất" để phần mềm xuất file video và hoàn tất quá trình. Bây giờ bạn đã có một video từ những bức ảnh của bạn rồi đó, hãy thưởng thức đi thôi.


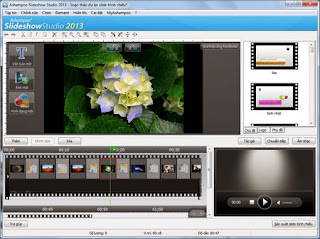










0 blogger-facebook: